空の端から端まで虹がかかっていたけれど、だーれも気付かず。
色々道具が揃ったので、タダで曲を作ろうって言う話です。
取り敢えず音を鳴らしてみようと思います。
使うDAWは無料のWaveform Free(→ダウンロード)。他のものでも大体似たりよったりです。
はじめに
曲を作るのを一般にプロジェクトと呼んでいます。作業をして行くと色々なファイルが作られるので、ひとまとめにしておいて曲になるのです。
必要なファイルがばらけない様にプロジェクトのフォルダを作るのだけど、先々PCを交換するかも知れないよねぇ。律儀にやるならプロジェクトも取っておきたいものです。
そう考えると、プロジェクトは外付けのドライブとかに入れたくなります。
知り合いのデザイナーさんは、年寄のくせにちゃんとマックに外付けしたドライブに画像や作品を保存しています。仕事だからね。これが普通みたい。
でも外付けドライブはおカネかかるよね。
PCを交換した時には外して増設で繋いじゃえば引き継ぎできるしね。そのくらいの手間はタダのためには覚悟しておこうと思います。
あ。経験上、USBメモリをプロジェクトの保存用に使うのはやめた方が良いと個人的には思います。アクセスが頻繁になるせいなのか、トラブルが多くて最悪プロジェクトごとぶっ壊れたこともあります。あとはクラウドも置いておくならバックアップだけにした方がいいと思います。思いのほかファイルサイズが大きくなります。
と言うわけで、本体のどこかにプロジェクト専用のフォルダを作って。その下に今回のプロジェクト用のフォルダを作りました。フォルダ名は考えるの面倒だし日付でいっか。
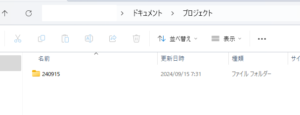
それでは。[プロジェクト]のタブから「新規プロジェクト...」。
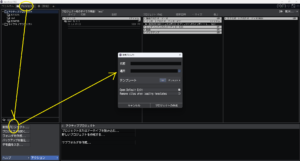
「場所」はさっき作ったフォルダにして。
「名前」はプロジェクト名も決めて。面倒くさいから日付にしておこう。
で、「プロジェクトの作成」。
テンプレートも幾つかあるのですが、とりあえずは空っぽのプロジェクトを作りました。
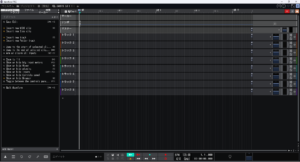
えっ?見た目が違う?
DAWは
とにかく画面がゴチャゴチャしちゃうのです。各社工夫を凝らしていて、画面が切り替わるものとかカスタマイズできるものとか様々。
Waveform Freeでは、いくつか画面表示を調節できる機能があります。
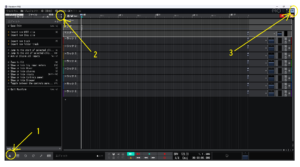
1:画面下の操作パネルは大小表示切替ができます。
2:開いている窓によっては×で閉じることができます。
3:右上に水色の目玉みたいなアイコンがあって、表示するパネルを設定できます。
ちょっとゆったりめの表示にしてみます。
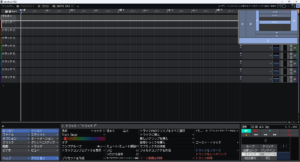
かなりシンプルになりました。
それではなにか音源を挿してみよう。
画面の左上の方にあるグレーの[+]アイコンをトラックの右端の方の空欄にドラッグドロップ。
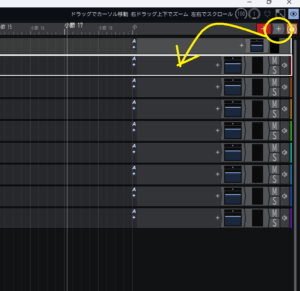
プラグインのプルダウン選択が出ます。
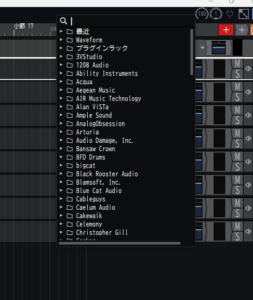
画像ではメーカー別に整理されているけれど、設定から表示方法は変更できます。
取りあえずすぐ鳴るからドラムでも挿そうかしら。
Steven Slate Drums Free(→ダウンロード)を選びました。
うわっ!!
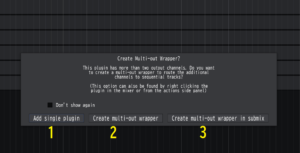
なんか出たっ。
このメッセージ、結構頻繁に出ます。
プラグインの音源は、出力が1系統だけのものと複数あるものがあるのです。
複数の出力のある音源を挿すとこのメッセージが出ます。
他のDAWでも似たような動作をします。「パラアウトしますか?」みたいな質問が来たら同じ内容。
今回は
1:Add Single Pluginつまりはひとつの音源として挿すって事。
2:Create Multi-outなんちゃら。つまりは複数の出力をバラで出すって事。
3:なんちゃらin Submix。バラで出すけどもう一度まとめるよ、って事。
後ででも設定は変えられます。
今回挿したのはドラム音源で、ドラム音源は大抵スネアとかシンバルとかをバラバラにも出力できる様になっているのです。最初だしそんな大袈裟な事はやらないでおこう。と言うわけで1番。
トラックに[SSDSampler5]って言うマークが追加されました。
これをポチッとやるとSteven Slate Drums Freeの操作パネルが開きます。

・・・
なんだかドラムセットが幽霊みたいだな。
これまた音源あるあるでして。ただ挿すだけでは鳴らない音源が意外と多いのです。
今回は、[Create]→[Kits]→[Deluxe 2 Free Dry’n Tight]と選択しました。
要するに、どんな音を鳴らすかを読み込ませるのです。
シンセとかだと、どんな音を鳴らすかセッティングのデータを読み込ませたりもします。
最後の[Deluxe 2 Free Dry’n Tight]をポチポチッとダブルクリックすると読込が始まりました。
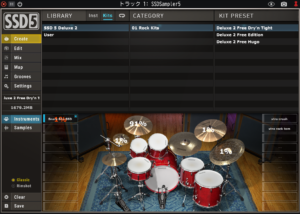
読込が終わったら、このまま絵の中のキックやスネアをクリックすると音が出ます。
一通り遊んだら(すぐ飽きるし)×マークでSteven Slate Drumsのパネルを閉じて。
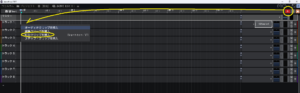
今度は右上にある赤い方の[+]アイコンをドラッグして、トラックの上にドロップします。
クリップと言う小さい五線紙みたいなものを置くのだけど、「なんのクリップ?」みたいに訊いて来ます。
これはDAWにもよるのですが、Waveform Freeはオーディオの素材もMIDIの素材も区別なく扱える仕組みになっています。モノによってはきっぱりとオーディオとMIDIを分けるものや、動画も一緒くたに扱えるものもあります。
今回はMIDIクリップを置いて、自動でドラムを鳴らしてみたいのよ。[MIDIクリップを挿入]ね。
ちょっと表示が小さいな。トラックの空いている所でマウスのホイールをクリクリやって横表示を拡大しました。

「トラック1」と書いてある部分の余白をダブルクリックすると、トラックが縦に拡がって音符が置けるようになります。
最初においたクリップが1小節分しかなかったので、右上の△マークをグイッと引っ張って4小節にしました。
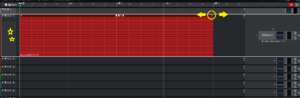
白黒(と言うか赤黒)の縞々が見えるようになって。
これはピアノロールってよく言われる表示なのですが、ピアノの鍵盤を縦にしたような形で音符を置けるようになっています。
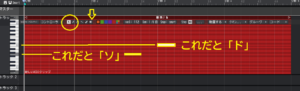
クリップの上の方に色々と小さなマークが並んでいて。それぞれがツールなのだけど、音符を書く時は鉛筆マークか矢印マーク。矢印マークは基本的には選択ツールなのですが、ダブルクリックで音符を書き込む事も出来ます。個人的には殆ど選択ツールで作業しています。
要注意なのがスピーカーマーク。これが×になっていると音が鳴らない時があります。
今挿しているのはドラム音源なので、ドレミは鳴りません。音階にそれぞれの太鼓が割り当てられているのです。
殆どのドラム音源には[MAP]と言うタブがあって。どの音を鳴らすと何の音が出るのかの設定が分かります。
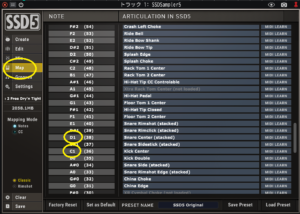
C1って言うのはかなり下の方のド。大抵のドラム音源はこのC1がキックでD1がスネア。その上のファとかソがタムタムで途中の黒鍵がハイハットと言う割当になっています。
これはGMって言う以前メジャーだった規格を踏襲しているから。細かい所は音源によって変わります。
ためしにキックとスネアを音符で置いてみよう。
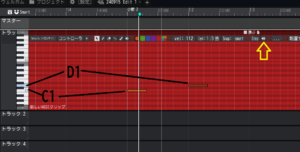
…鳴らない。
これまたあるあるでして。
ドラムやベースの音源なんかによくあるのですが。DAWの方で気を利かしてくれているのか、1オクターブズレる事があるのです。
キックをC2、スネアをD2にして。もう一つあったスピーカーマークも反転させました。

今度はちゃんと鳴りました。
カーソル位置と言うのだけど、プロジェクトに入っている縦線の位置をスタートにして、右下の緑△で再生します。
ドンバン。
とうとう第一声が出ました!!・・・なんだか感動が薄いね。
もう少し遊んでみよう。
Steven Slate Drums Freeの[Grooves]と言うタブを開いて。
右の方にあるのがお任せドラミングコレクション。選んで再生を押すと叩いてくれます。
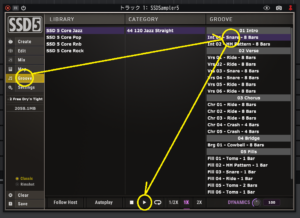
もうこれでいいじゃない。
しかも。ドラム音源あるあるなのですが、このドラミングはそのままDAWにMIDIクリップで置けます。
さっき置いたクリップはデリートで消しちゃって、GROOVEのコレクションをドラッグドロップしてみよう。
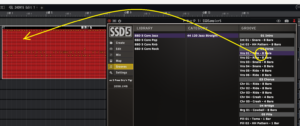
もうこれで良いじゃない。
いやいや。自分で作りたいのよ。
そんなこんなでお粗末様でした。
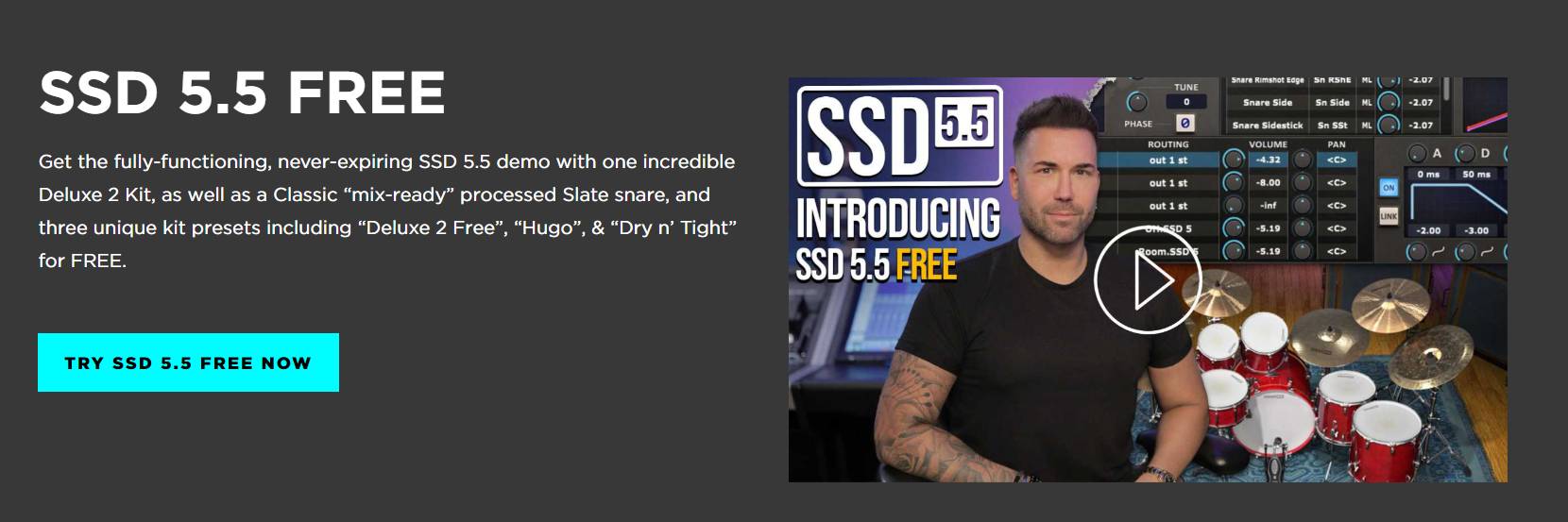


コメント