想定外に長い映画もあり。あっけない映画もあり。良し悪しには無関係
こんにちは。imoimoです。
プロ志向とかではなしに、ちょいと曲でも作ろうか、的なパックツアーをまとめております。寄り道なしの最短コースは何だろう。
←前項へ
これまでの所で
- Windows PCにASIO4ALLとTRACKTION T7-DAWが日本語で入って
- ドラム・ベース・ギター・シンセ・サンプラーが入って
- 一通りのFXが入って
と言う所までやって参りました。
いきなり音出しもできますが、今回のパックツアーは最短コースてことで敢えて回り道をしております。
セッティング
TRACKTIONを最初に起動すると「さあ始めましょう」みたいなプロセスが出ます。取り敢えずこれは一通りやっておいて、確認兼ねがねセッティングをします。
オーディオドライバー
[設定]→[オーディオデバイス]でタブを開きます。
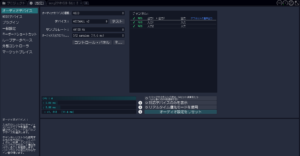
[デバイス]をASIO4ALLにします。
[サンプルレート]は44100Hzにしておきます。
この設定はCDクオリティ、と言う事です。
数字を上げれば音質は上がるのが基本ですし、よくある48000Hz/24bitはDVDクオリティ。最近のハイレゾは96000Hzや192000Hzなのですが、世の中まだまだCDクオリティが主流なわけです。
例えば
出来上がった曲を世の中に公開してあわよくば売っちまおうと思ったとき。
Audiostockと言うサービスがありまして、審査に通れば販売可能。
![]()
「日本最大級の著作権フリーBGM・効果音ストックサービス」→ここです
ちょちょいと作って審査に通ってしまう人もいれば、(imoimoの様ないい加減な人は)なかなか通らない事も多いハードル高めのサービスです。でも登録は無料。恐ろしい事に、imoimoの様なてきとーな人も登録できるし、ちゃんと審査もしてくれます。タメになるぅ~…
話は逸れましたが、例えばこのAudioStockは、現在44100Hz/16bit形式でのみ応募受付中なので、無茶しない方が近道、と言うわけです。
プラグイン検索
前回、前々回で登録したプラグインをTRACKTIONに認識させる必要があります。
[設定]→[プラグイン]のタブでプラグイン設定の画面にします。

この画面では、色々な整理や設定ができますが、取りあえずの段階では検索して認識させるところまで。
[スキャンと並び替え…]を選びます。

なぜか日本語化されていない[Scan for new or updated plug-ins]を選びます。

プラグインをスキャンするフォルダの選択になりますので、一覧にフォルダがなければ[+]でフォルダを追加します。
一覧にあれば、そのまま[スキャン]開始。

終わるとOKが出ます。

読み込めなかったプラグインがあったときは、そのリストが出ます。
画像ではやたらとリストがありますが、これらは32bitプラグインてこと。ツアーでは64bitプラグインだけ入れております故何も出ないはずです。まあ出ても気にしない。
こうして、曲作りの最短コース準備が調いました(えらい長かったけど)。
余談
TRACKTIONは、タブで画面を切り替えながら操作を行いますが、このタブはドラッグすると移動したり別ウインドウで開いたりできます。
例えば[設定]のタブをつまんでぐぐいっと動かすと…

こんな感じで動いて、手を離すと
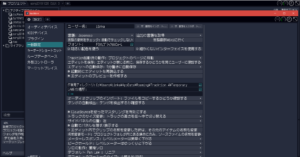
パッ。別ウインドウで表示できました。
タブをつまんで元の場所に戻せば元通りのシングルウインドウ。
ブラウザやEXCELと同じ使い勝手なわけですね。
マルチモニターや4Kなど、でっかい画面領域で作業をする時にこの機能は便利です。
そんなこんなでお粗末様でした。
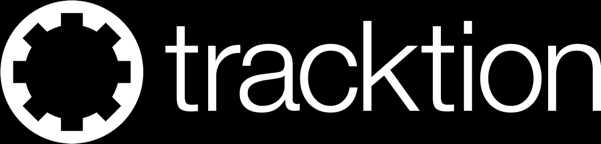

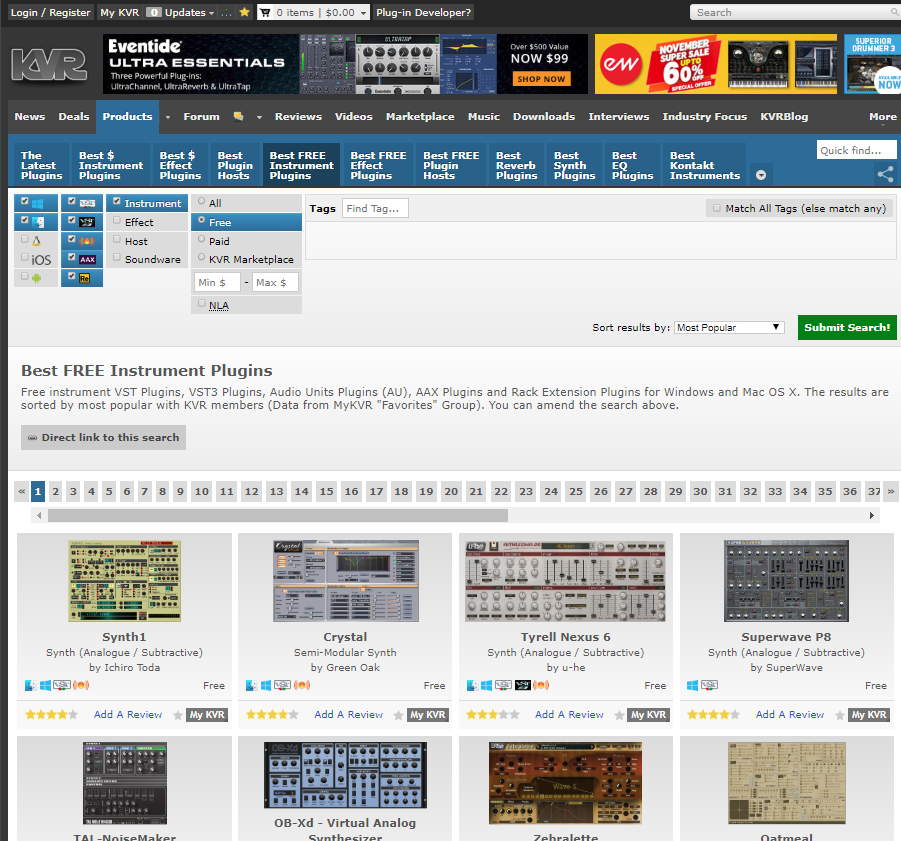
コメント