カンタン、と言われると実態以上に舐めてかかるのが人の常かも知れず
こんにちは。imoimoです。
何事も長続きしない性格をどうにかしようと、何度目かの正直でブログの週六更新に取り組んでおります。
今回はWordPressを使っております。
WordPress
圧倒的多数に利用されているブログソフト。
こんな感じのブログはたいていWordPressかも知れません(→公式ページ)。
未体験の事だと、感じも掴めず構えてしまうものですが、思い切ってやってみたらWordpressは非常に快適。お陰様で現在も続けられております。
何が快適、て
現代では当たり前かも知れませんが、何しろ今までHPだのブログだのと言うと必ず「タグ打ち」が絡んで来たものでして。プログラミングが苦手なimoimoにとって大きな壁でした。
その点WordPressは(難しい事をやらなければ)タグ打ちは全く不要。アメブロとかFC2と同じですね。
「テーマ」と呼ばれているページデザインが無数にあるのも、楽して自己主張したいimoimoにとっては有り難い限り。「うん、アメブロね」とか言われずに済むのがお気に入りなわけです。
そんなWordPressは、最初にハードルがあって。
サーバーに自分で入れなくてはなりません。いわゆるインストール、てやつ。
そもそも
「サーバー」と言うもの自体ピンと来ないわけですが。要するに外付けHDDがどこか遠くにあるようなものでして。インストールと言ってもWordPressを入れるのはサーバー。自分のPCに入れるのではないのでした。
サーバー、て奴はちょいと厄介。外付けHDDとは違って、ファイルのやり取りにはFTPクライアント(→Wikipedia)とか言うソフトを持っていなくてはなりません。
実は
FTP、て「ファイル転送プロトコル」だと思っていたimoimoでした。意味は同じだけれども「File Transfer Protocol」ですね。
これも初めは何だかハッカー気分で、すんげぇヤバい事やっているような気分でしたが、要するにエクスプローラーの仲間みたいなもの、て考えたら気が楽になりました。
FTPクライアントは、フリーソフトが色々あります。imoimoは昔からFFFTP(→ダウンロード)と言うのを使っておりますが、これが今日でもベストなのかどうかは不明。今でも使えているからま、いっか。と言う所です。
FFFTP
結構前のバージョンかも知れません。
サーバーによっては、WordPressを標準で導入できるものもあって(例えばXServer)、これはサーバーの管理画面でポチッとやるとインストールしてくれるのですが、今回ひょんな事から自力インストールをする羽目になったのです。
インストール自体は世の方々の言う通り至って簡単
要は
- WordPressのファイルをダウンロードする
- 解凍する
- FTPクライアントを使って解凍したファイルをサーバーに全部コピーする。
- 管理者の設定をする
- でき上り
なわけです。この手の説明は「WordPress インストール」でググるとすぐ出て来ます。
舐めてかかったしっぺ返し第一弾
WordPressのダウンロードページに行くと、「有名な5分間インストールを使えば初めてでも簡単」と書かれております。
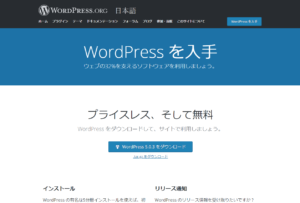
これに引っかかってしまいました。
- まず、そもそも日本語の解説にたどり着けない。
- 分かっている人の文章で、チンプンカンプンな人には「ちょっと何言ってるか分かりません」になる。
と言うトラップに引っかかりました。
そんなわけですので、ダウンロードページに行ったら、ダウンロードだけしてさっさと引き返すのが良い様です。
ここはやっぱり、世に信頼の篤い「テックアカデミー」さん(techacademy.jp)を頼るのが正解だと思います。
テックアカデミーさんの「初心者でも簡単にできる!WordPressをインストールする方法」。ドンピシャです。分かりやすいし今さら自分でまとめる必要もなし。
舐めてかかったしっぺ返し第二弾
WordPressをダウンロードして、解凍して。
FTPクライアントでサーバーに接続して。
あとはWordPress用のディレクトリを作るばかりです…
…ディレクトリ作れんっ!!
サーバーの構成にもよるので、テックアカデミー様は省略なさっていますが、ぴよぴよな初心者にとっては結構苦戦。
imoimoの経験的には、
サーバーを借りると、自分のお部屋的にサーバーの領域を貸してもらえるわけですが。
普通にアパート借りても、デフォでお風呂だの流しだのトイレだのがあるのと同じで、サーバーの中にあらかじめフォルダ(サーバーではディレクトリと正式に呼びます)がいくつかあるわけです。
一番上にディレクトリを作ろうとしたら「権限がありません」とか言われて弾かれました。こっちは借り手だっつうのに、ダメだなんて。どういうこと!?
レンタルサーバーあるあるで、「httpdocs」とか「hpdocs」とか言うディレクトリがたいていあると思います。ここに色々ファイルを置くのが作法の様でして、よく「https://○○.com」とかに行くと開くページはこの○○.comのサーバーの/httpdocsの下に置いた「index.html」である事が多い様です。
今回はそういうわけでhttpdocsのディレクトリ(もうフォルダでいいぢゃん)の下にwpと言うディレクトリを作りました。ここにWordPressのファイルを全部FTPクライアントでコピペ(正式には転送)するわけなのね。
出たよ、パーミッション
Windowsでは聞きなれない言葉ですが、LINUX界隈では常識。ファイルに対して誰が何をできるかの属性を設定できるわけです。Windowsでもたまに出くわす「読み込み専用」とか「共有設定」みたいなものを、もっと積極的に設定すると言うものです。
所有者(つまり自分)・グループ(つまりメンバー)・一般(他人全て)のそれぞれに、
ファイルを読める・削除や書き込みができる・プログラムを走らせられるの3項目ができるか否かを設定するので、全部で設定項目は9個。
- 読める=4 できない=0
- 書ける=2 できない=0
- 実行できる=1 できない=0
として、設定を足すと0とか1とか5とか7とか数字が決まります。これを所有者、グループ、一般の順に並べたのがパーミッションの3ケタ数字。「705」にしろ、と書いてありましたが、今回は確認すると「755」になっておりました。
この違いは、
- 所有者=7 つまり、全部OK
- 他人=5 つまり、閲覧とプログラムの実行だけOK。イタズラ禁止。
で、グループを5にするか、はたまた0 つまり「一切手出ししちゃダメ!!見せてもあげない!!」と言う、少年がエロ本を友達には貸すけれど親にはナイショみたいな事にするかの違いなのでした。
なりすましで乗っ取られるのを防ぐためには、ここはやはり「705」が正解の様です。
舐めてかかったしっぺ返し第三弾
設定で「データベース名」を入れろ、とおっしゃいますがデータベースなど作った記憶はございません。
サーバーの管理画面でSQLに関するところを見ると、データベースが一つ作られておりました。バストイレ付な上にウォシュレットだったようなものです。そうは言うけれど、このデータベースを使って良いのかどうかも分からないので、ここは大事をとってデータベースをひとつ追加で作りました。無駄な努力だったかどうかは不明ですが、結果としては動いたのでダメではない、と言う事で。
それはともかく
「ホスト名」が分からない。
localhostが普通の様ですが、今回は苦戦した結果データベースを作った時に「こう入れろ」と言われた「MySQL5i」でした。「ホスト」なんてちっとも呼ばれていなかったけれどなぁ…今回のサーバーはNTT系の国内サーバーの様で、恐らく利用者数半端ないと思うのでこのパターン、あるあるではないのかな。
で、インストール実行。スムーズに完了しました。
登録メールアドレスは
WordPress、て、結構色々報告メールが来るのであんまり普段見ないアドレスを入れると後々不便です。ちゃんと普段使っているアドレスを登録するべきだと思います。
そして、「成功しました!」が出たのですが…
舐めてかかったしっぺ返し第四弾
ではでは、とあらためてログインしようとすると「権限がありません」「URLを確認してください」と表示されるばかり。どこへも入れません。
簡単カンタンと舐めてかかって、サーバーぶっ壊したかな??とやや青ざめ気味になりました。
FTPクライアントで覗くと、ちゃんとディレクトリもファイルもあるのに、ブラウザから編集画面に入ろうとするとアウト。
ディレクトリの置き場所を間違えたのか、一番上(ルート)でないとだめなのか?などと色々やろうとしてもパーミッションが無いのか何だかルートにはディレクトリ作れません。
メールでは「無事登録完了、おめでとう!!」みたいなのがWordPressから来ておりますが、特に2段階認証があるわけでもなく、「ここから設定を始めてください」みたいな確認用のURLリンクをクリックすると「権限がありません」状態。
落ち着け、と一度WordPressのファイルを全部削除して、入れ直し。インストールを再実行しようとすると「既に設定されている様です」とのお返事。引越し早々鍵を部屋に置いたままオートロックされてしまった気分。埒があきません。
結局
しばらく経って、もう一度ログインのページ(大抵/wp-admin)に行ってみると、普通にログインページ出ました。
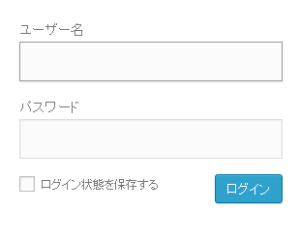
なにシラーッとうまく行っているんじゃい!!何だったのでしょう。
想像では、インストールしてすぐは何かの都合で手続きが終わっていなかったのではないかと思います。「しばらく待つ」が正解だったのかも知れません。
そんなこんなでお粗末様でした。

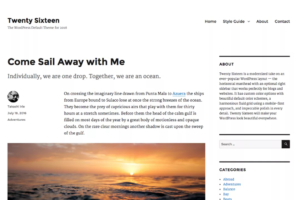
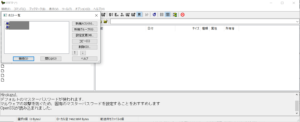


コメント